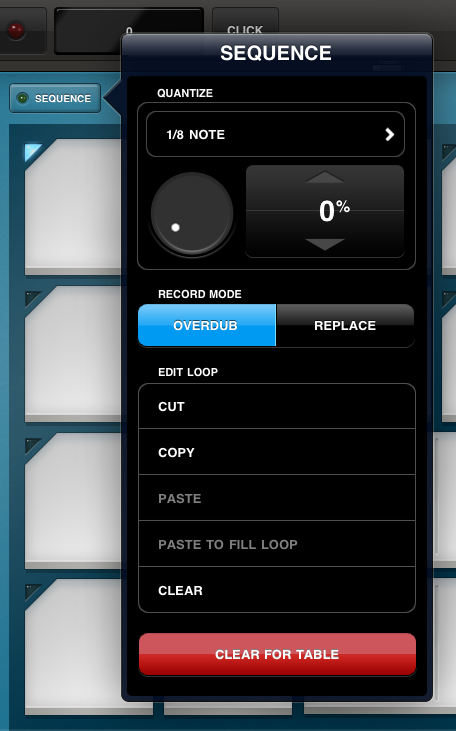Gridlok Touchpad Sampler
Gridlok is a sampler with 16 sample touchpads and accompanying controls. It loads existing sample sets or records samples to create custom sets of your own.
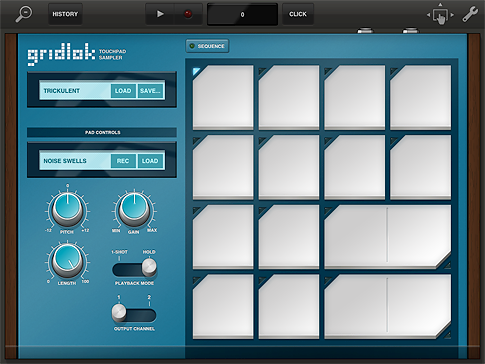
Load a Sample Set
Tap the LOAD button on the preset LCD display.
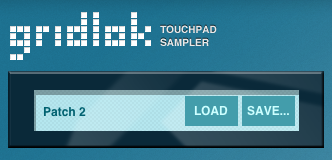
Use the Touchpad Grid
Tap a pad on the grid to play the sample assigned to that pad. Tapping a pad will also select the pad, causing the LED in its corner to illuminate. A selected pad is affected by any of the Pad Controls to the left of the touchpad grid.
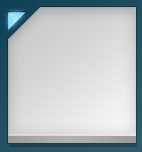
The lower right two pairs of pads are mute groups. Triggering one pad immediately after the other within the same pair causes the former’s sound to mute or be cut off by the new sample. Use this to simulate the effect of open and closed hi-hats.
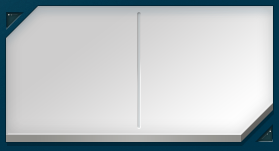
Pad Controls
All pad controls affect only a selected pad’s sample.
Load a Sample
Tap the LOAD button on the LCD display under the Pad Controls to change the sample for a selected pad. Load any .wav or .mid file on your iPad from the My Sounds list, samples from other Gridlok sample sets, or the M8RX device (if owned).
How .mid Files Work
A .mid file combined with a series of .wav's can create tempo-adjustable phrases that Gridlok can trigger. You can use ReCycle to create these files from drum loops, grooves, and other samples. Transfer your .mid file along with the related .wav files to Tabletop using iTunes File Sharing.
If you use another program to create your .mid files, send us a sample .mid and its component .wav’s so we can get to work on making it Tabletop compatible.
Transfer Files to Tabletop from a Computer
To transfer .wav or .mid files to your iPad, connect the iPad to your computer. Launch iTunes on your computer, go to your iPad under Devices and select the Apps tab. Toward the bottom of the screen, select Tabletop from the Apps in File Sharing. Click the “Add…” button under Tabletop Documents to add files to Tabletop.
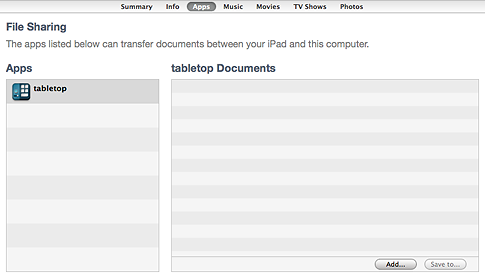
You’ll find any transferred .mid or .wav files in “My Sounds” when loading samples in Tabletop.
Using AudioPaste
Load audio from any AudioCopy compatible app on your iPad into a Gridlok pad with AudioPaste. Tap “AudioPaste” in the Load Sounds menu to use any audio from the clipboard.
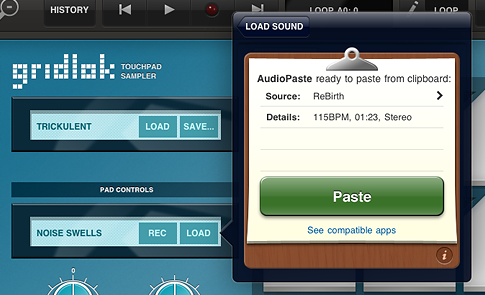
Record a Sample
Tap the REC button on the sample LCD display to arm the currently selected pad for recording. Press the REC button again to begin recording. The recording level from the iPad’s microphone is displayed on the LCD. Once you have recorded the sound you want, tap the button again to stop recording. The newly recorded sample replaces the previously stored sample on the pad.
Sample Pitch
Every sample defaults to its original pitch, but adjusting the dial up or down changes the pitch.
Gain
Adjust the gain dial to change the sample’s loudness relative to other pads.
Playback Mode
Each pad has a playback mode. The default is usually 1-Shot mode, where the sample will play in its entirety from start to finish when you touch the pad (regardless of holding or not). Hold mode plays the sample only as long as you hold down the touchpad. For .mid files, Hold mode continually loops the phrase in time with your session as long as you hold down the pad.
Length
The Length dial affects your pad’s sample differently depending on the playback mode. In 1-Shot mode, turn down the setting to decrease the amount of a sample that’s played back; turning the dial to the minimum plays a snippet of the sample, while setting it to the maximum plays it in its entirety. In Hold mode, setting Length to the minimum stops playback as soon as you release the pad. The higher the Length, the more the sound will decay on release of the pad, gradually fading to silence.
Output Channel
Gridlok has two separate audio outputs, and each pad can be routed out of one or the other. Use this feature to set up different effects for particular pads. (To route effects from Gridlok, see Device Routing.)
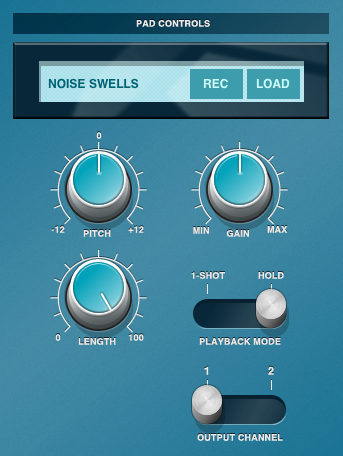
Sequence Controls
Quantize
Quantize recorded beats and loops on Gridlok by accessing the SEQUENCE controls. Tap the interval to change its value, and adjust the dial to change the amount of quantization applied. Set it to 100% to lock all triggered sounds on Gridlok for the interval selected. Decrease the quantization percentage for a more organic, slightly looser sound.
Record Mode
Record Mode defaults to OVERDUB. In this mode, sounds made with Gridlok continuously record on top of one another. In REPLACE mode hitting record wipes Gridlok’s existing recording for the current Transport loop and replaces it with silence and any newly triggered sounds.
Edit Loop
These controls perform basic operations like cut, copy, paste and clear for the current Transport loop. If you record a loop and change its length in the Triggerator, you can PASTE TO FILL LOOP which duplicates what’s copied for the remainder of the loop’s available space. (You must copy the loop before changing its length for PASTE TO FILL LOOP to work properly by not copying extra unwanted silence.) Record Mode also applies to PASTE actions; to replace what’s currently in the loop, select REPLACE mode. Most EDIT LOOP controls apply only to your current loop; all other loops for the device will remain unaffected. However, CLEAR FOR TABLE clears out all recorded sequencing across all loops for the device for the entire session.